Before moving on any issues, one needs to make sure of the Internet Connection. For this, you have to follow some steps.
Select the start menu and then go to network status. After that, select the Network status system settings. If the network status shows- 'You are connected to the internet, you can check for some other problem.
This is one of the common reasons for Chrome not to function correctly. This happens when you do not close the tabs entirely and exit Chrome. Meanwhile, the Chrome processes add up to hamper all the RAM. Thus, Chrome stops responding or hangs up. Sometimes it stops opening up all over again.
Top 5 Google Chrome Problems And How To Fix Them.
- Chrome Did Not Close Properly
- Using Malware Scanner
- Disable all Chrome Extensions
- Reset all Chrome Settings
- Uninstall and Reinstall Chrome
1. Chrome Did Not Close Properly
This is one of the common reasons for Chrome not to function correctly. This happens when you do not close the tabs entirely and exit Chrome. Meanwhile, the Chrome processes add up to hamper all the RAM. Thus, Chrome stops responding or hangs up. Sometimes it stops opening up all over again.
I was coming to the solution now.
Right-click the Taskbar- choose Task Manager-go to Process Tab- all Chrome processes will be seen still running- then move the cursor at the top of the Google Chrome- lastly, select End Task. You can also learn how to fix this better with the help of this link(https://www.techwhoop.com/fix-google-chrome-stopped-working/). After following the steps mentioned above, the RAM will be clear again, and Chrome will be reloaded if this does not work. look at the following problem.
Malware is a sort of infection of the web browser. Due to this unique thing, Chrome slows down or takes a lot of time to load web pages. But Chrome is ready to fight against malware with the help of its secret weapon. This hidden tool is an anti-malware scanner. It is effortless to use it. Follow the steps given below.
Right-click the Taskbar- choose Task Manager-go to Process Tab- all Chrome processes will be seen still running- then move the cursor at the top of the Google Chrome- lastly, select End Task. You can also learn how to fix this better with the help of this link(https://www.techwhoop.com/fix-google-chrome-stopped-working/). After following the steps mentioned above, the RAM will be clear again, and Chrome will be reloaded if this does not work. look at the following problem.
2. Using Malware Scanner
Malware is a sort of infection of the web browser. Due to this unique thing, Chrome slows down or takes a lot of time to load web pages. But Chrome is ready to fight against malware with the help of its secret weapon. This hidden tool is an anti-malware scanner. It is effortless to use it. Follow the steps given below.
Firstly open Chrome and then available Settings. Click on Advanced and then reset cleanup. Click on the cleanup computer. Windows will come up with a Chrome Malware scanner. After that, select the Find button and start scanning. Once the scanning is over, a list of all incompatible apps will appear. Click on the Remove button. Apps will be removed as soon as possible. Chrome will start functioning again. But for better results and safety, you just shut down the device once and then restart it.
This is another common problem due to which Chrome freezes or functions very slowly. There are many types of extensions present in the browser. So, it becomes difficult to find out the exact extension causing the problem if this issue occurs. In that case, it's better to disable all Chrome Extensions. After that, enable the ones that are required one by one. Look at the following steps to do so.
At first, open Chrome- type chrome://extension/ and press enter- an extension page will be opened- then you have to disable all active extensions- as soon as the extension is disabled, restart Chrome.
3. Disable all Chrome Extensions
This is another common problem due to which Chrome freezes or functions very slowly. There are many types of extensions present in the browser. So, it becomes difficult to find out the exact extension causing the problem if this issue occurs. In that case, it's better to disable all Chrome Extensions. After that, enable the ones that are required one by one. Look at the following steps to do so.
At first, open Chrome- type chrome://extension/ and press enter- an extension page will be opened- then you have to disable all active extensions- as soon as the extension is disabled, restart Chrome.
Now, to enable the required extensions, you have to open Chrome and type the same thing in the URL field, i.e., chrome://extension/ and press Enter. But if you mistakenly enable the extension, which is the cause of the Chrome problem, then uninstall it entirely at the very exact moment. Your Google Chrome will be perfectly fine again.
You can reset Chrome if all the solutions mentioned above do not work. This solution can be helpful because sometimes you put the wrong settings that lead to such problems. This mainly occurs when you enable beta features. But this problem can also be fixed.
Before moving on to the solution, remember one thing. Because of this, all extensions will be disabled; temporary data will be deleted, and wrap up all the cookies. Don't worry about your saved passwords, bookmarks, and history. These three will be safe. For fixing the problem, open Chrome- open settings- scroll down and search for Advanced- open all settings- scroll down and search Reset and clean up. Further click on Restore settings to their original default.
4. Reset all Chrome Settings
You can reset Chrome if all the solutions mentioned above do not work. This solution can be helpful because sometimes you put the wrong settings that lead to such problems. This mainly occurs when you enable beta features. But this problem can also be fixed.
Before moving on to the solution, remember one thing. Because of this, all extensions will be disabled; temporary data will be deleted, and wrap up all the cookies. Don't worry about your saved passwords, bookmarks, and history. These three will be safe. For fixing the problem, open Chrome- open settings- scroll down and search for Advanced- open all settings- scroll down and search Reset and clean up. Further click on Restore settings to their original default.
Read: 5 Best PDF Compressor Online Free
A window will pop up, giving you a warning that It will reset all Chrome settings. Click on Continue to get rid of the Chrome problem.
This one is the last and final way to solve any Chrome-related problem. You don't have to reinstall it entirely for simple repair issues. Again, safety comes first. Keep in mind that you should download a new copy of Chrome to reinstall Chrome easily before doing so. Follow the following steps to do so.
Go to the Start menu- select Control Panel Desktop app.- select Program and Features- a list of installed programs will appear- choose Chrome in the list- right click on it- select Uninstall.
After that, move back to the previously downloaded Chrome Installer. Hopefully, after reinstalling, Chrome will work properly.
So these were some of the Google Chrome Problems, along with the solutions to fix them.
A window will pop up, giving you a warning that It will reset all Chrome settings. Click on Continue to get rid of the Chrome problem.
5. Uninstall and Reinstall Chrome
This one is the last and final way to solve any Chrome-related problem. You don't have to reinstall it entirely for simple repair issues. Again, safety comes first. Keep in mind that you should download a new copy of Chrome to reinstall Chrome easily before doing so. Follow the following steps to do so.
Go to the Start menu- select Control Panel Desktop app.- select Program and Features- a list of installed programs will appear- choose Chrome in the list- right click on it- select Uninstall.
After that, move back to the previously downloaded Chrome Installer. Hopefully, after reinstalling, Chrome will work properly.
So these were some of the Google Chrome Problems, along with the solutions to fix them.



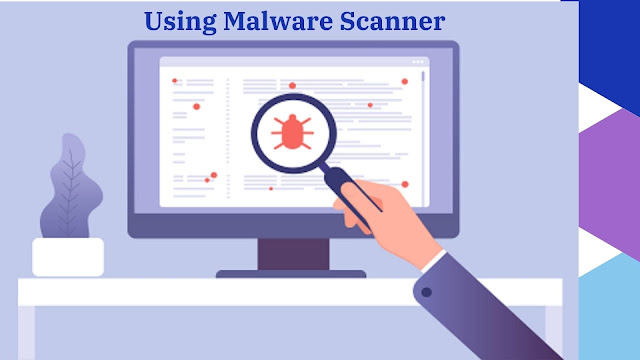












0 Comments: